녕하십니까! 현재 크몽에서 포토샵을 전문으로 서비스하고 있는 혼원이라고 합니다.
포토샵 보정, 누끼, 합성 필요하신분 바로 편집해 드립니다. | 5,000원부터 시작 가능한 총 평점 5�
2개 총 작업 개수 완료한 총 평점 5점인 혼원의 디자인, 포토샵·파일변환, 보정·누끼·합성 서비스를 2개의 리뷰와 함께 확인해 보세요. 디자인, 포토샵·파일변환, 보정·누끼·합성 제공 등 5,000�
kmong.com
저는 해외여행을 아주 좋아하는데요.
여행을 갔다 오면 아주 많은 사진이 카메라나 휴대폰 저장소에 남게 됩니다.
그러다 정리를 하려고 마음먹으면.. 너무 많은 사진 양 때문에 망설여지게 되는데요!
제가 그 망설임을 많이 덜어드리겠습니다!
언제 하나하나 편집합니까?? ㅎㅎ
먼저! 준비물은 여행 사진과 라이트룸입니다.
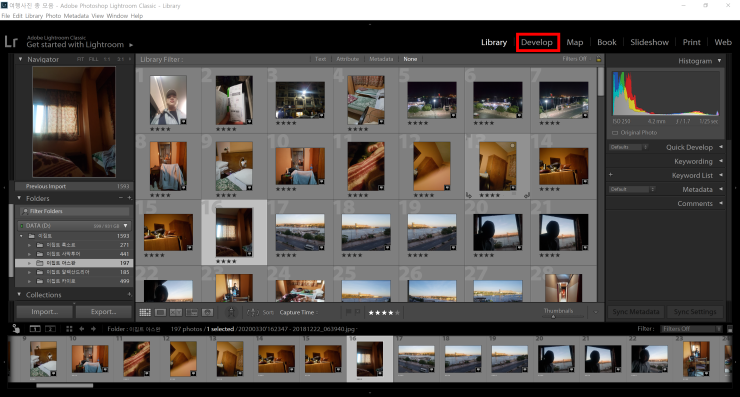
1. 먼저 많은 여행 사진을 Import 해줍니다. 그런 뒤 Develop을 눌러 사진 편집 창으로 넘어갑니다.
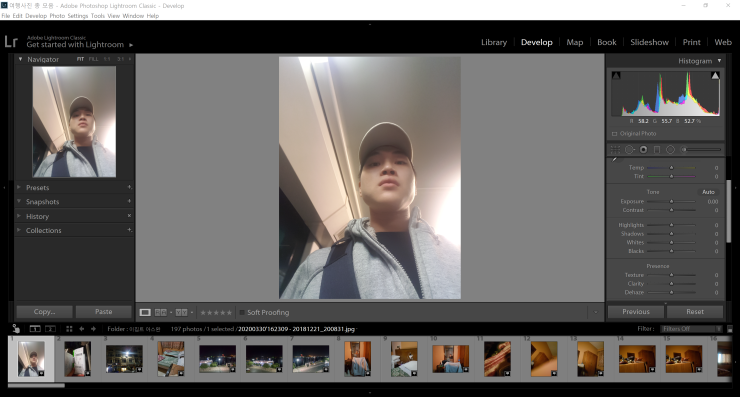
2. 현상 창으로 넘어왔습니다. 오우.. 제가 이집트 기차에서 찍은 사진이네요.. 빨리 넘어갑시다.
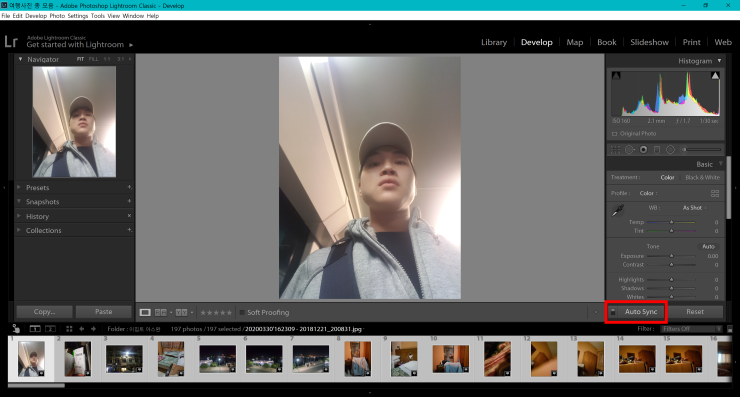
3. 이제 중요합니다. Ctrl+A 를 눌러 전체 사진을 선택해 줍니다.
4. 빨간 상자 안 왼쪽의 아래위 단추를 위쪽으로 설정하여 Auto Sync로 설정해줍니다. 이 설정이 켜져 있으면 이 사진에 편집한 내용을 선택한 모든 사진에 일괄 적용하게 됩니다.
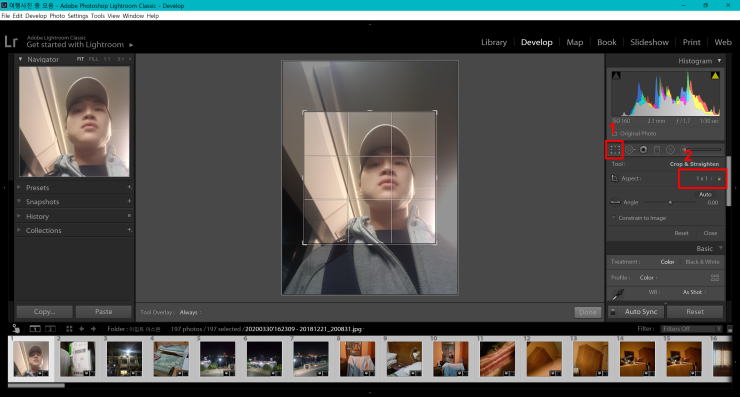
5. 자 이제 번호에 맞게 눌러 인스타그램용(1:1) 비율로 맞춰주고 자르기 상자를 최대한 확장해 자르는 부분을 최소한으로 만듭니다.
※여기서 주의하셔야 할 점은 세로로 찍은 사진을 자르면 가로로 찍은 사진에 대해서는 자르기 상자 크기가 커지지 않는 것을 확인할 수 있습니다. 조금 설명하기는 어렵지만 한번 경험해 보시면 알게 되실 것입니다. 중요한 점은 세로로 찍은 사진과 가로로 찍은 사진을 비교했을 때 더 많은 사진을 기준으로 자르시면 됩니다.
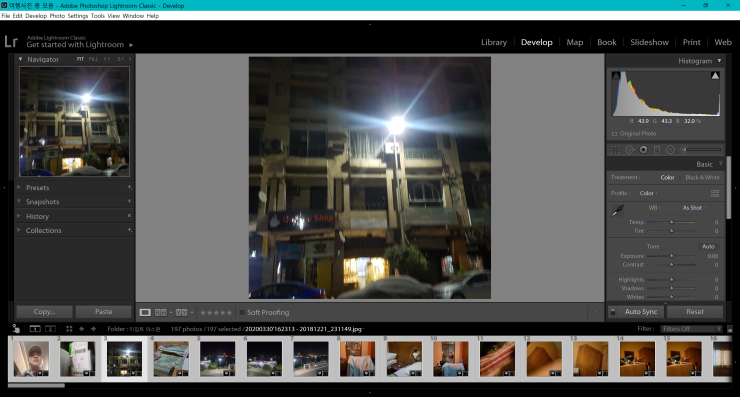
여행 사진은 통상적으로 풍경 사진인 가로로 찍은 사진이 많아 저는 가로 사진을 잘랐습니다.
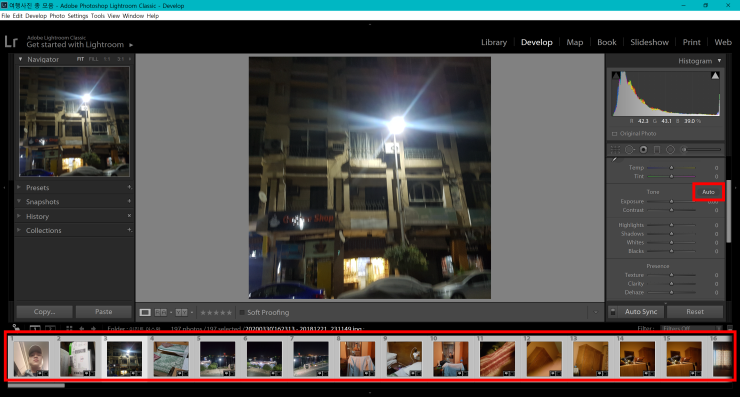
7. 그러면 다음과 같이 전체 사진이 1:1 비율로 잘린 것을 볼 수 있습니다. 이제 사진을 자동으로 보정하기 위해 오른쪽 중단의 빨간 상자 안 'Auto'를 눌러줍니다.
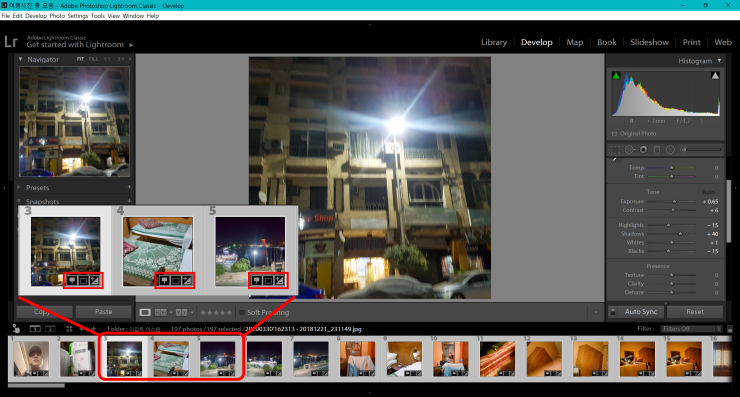
그러면 또 전체 사진이 자동 보정을 통해 편집된 것을 확인할 수 있습니다.
8. 이제 전체 보정이 끝났으니 사진 하나하나 확인을 하며 잘 찍힌 사진들을 좀 더 만져줍니다.
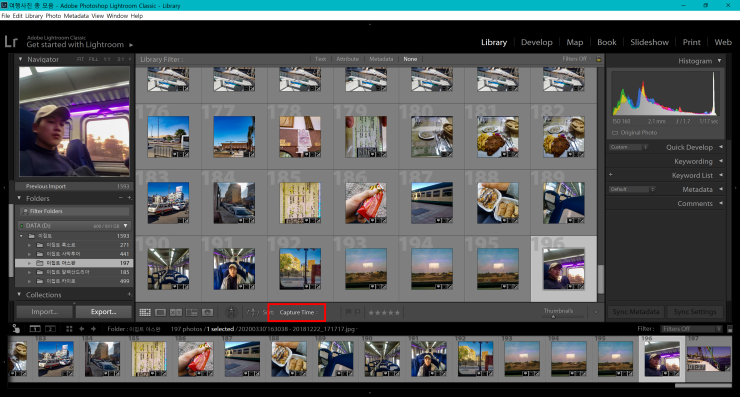
9. 세밀한 수정까지 다 끝났으면 Library로 돌아와 정렬 옵션을 변경합니다. (수정한 시간을 기준으로 하기 위함입니다.)
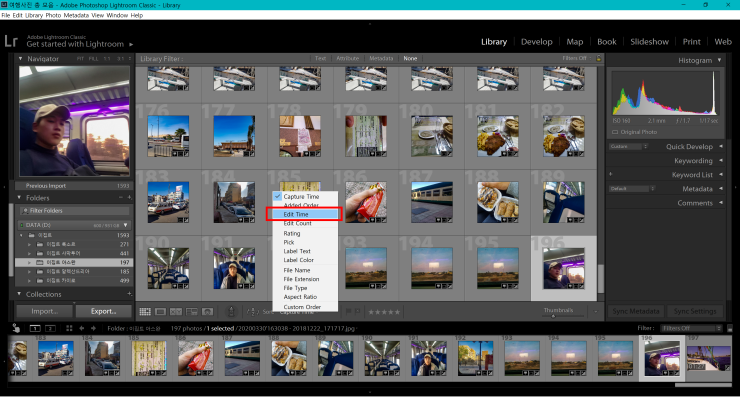
10. 정렬 옵션에서 Edit Time 선택
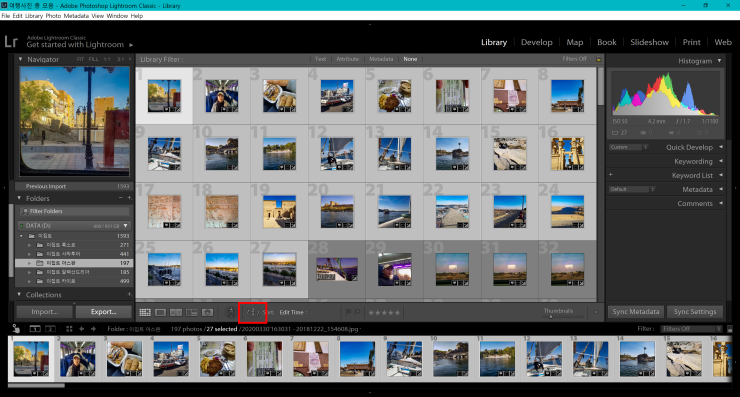
11. 그 후 옆의 버튼을 클릭하여 Z-A로 만들어줍니다. 그러면 수정한 사진이 위에서부터 차례대로 표시가 됩니다.
12. 수정한 사진들을 선택하여 Export를 눌러줍니다.

13. 인스타그램은 1080x1080이므로 Image Sizing에서 W: 1080, H: 1080 설정해줍니다. Resolution(해상도)은 72 이상이면 상관없습니다.
14. 그리고~~!!~ 인스타그램에 올립니다.
제 인스타그램입니당 ↓↓↓↓↓↓
https://instagram.com/travel_honwon
로그인 • Instagram
www.instagram.com
끝~~ 조금 어려워 보이지만 한두 번 하다 보면 익숙해지실 겁니다.ㅎㅎ




